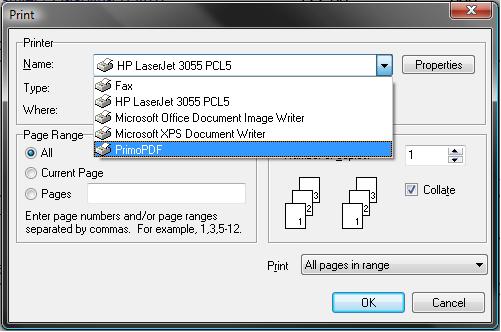Mudanças entre as edições de "PrimoPDF"
| (7 revisões intermediárias pelo mesmo usuário não estão sendo mostradas) | |||
| Linha 3: | Linha 3: | ||
Para baixar o Primo PDF [http://dw.com.com/redir?edId=3&siteId=4&oId=3000-10743_4-10264577&ontId=10743_4&spi=43815e09d89d4771ff271f8c44ba19a3&lop=link&tag=tdw_dltext<ype=dl_dlnow&pid=10876012&mfgId=6262097&merId=6262097&pguid=u4YIVQoPjFsAADKagRkAAABe&destUrl=http%3A%2F%2Fdownload.cnet.com%2F3001-10743_4-10264577.html%3Fspi%3D43815e09d89d4771ff271f8c44ba19a3%26part%3Ddl-10264577 Clique Aqui] | Para baixar o Primo PDF [http://dw.com.com/redir?edId=3&siteId=4&oId=3000-10743_4-10264577&ontId=10743_4&spi=43815e09d89d4771ff271f8c44ba19a3&lop=link&tag=tdw_dltext<ype=dl_dlnow&pid=10876012&mfgId=6262097&merId=6262097&pguid=u4YIVQoPjFsAADKagRkAAABe&destUrl=http%3A%2F%2Fdownload.cnet.com%2F3001-10743_4-10264577.html%3Fspi%3D43815e09d89d4771ff271f8c44ba19a3%26part%3Ddl-10264577 Clique Aqui] | ||
| − | PrimoPDF tem por finalidade criar arquivos PDF a partir de qualquer relatório que vai ser enviado a uma impressora. Ele é instalado como se fosse uma impressora, para usá-lo você deve | + | PrimoPDF tem por finalidade criar arquivos PDF a partir de qualquer relatório que vai ser enviado a uma impressora. Ele é instalado como se fosse uma impressora, para usá-lo você deve acessar o aplicativo da Fênix, e a seguir emitir o relatório no vódeo, a seguir clicar em Imprimir, definir o PrimoPDF como impressora a ser usada e clicar em “OK”. |
| − | [[Image: | + | [[Image:PRimo PDF.jpg]] |
| − | Feito isso, a janela principal do PrimoPDF será aberta, nela é possível escolher qual finalidade seu arquivo convertido terá. Ou seja, se ele será somente visualizado (Screen), impresso em qualidade alta ou não (Print e Prepress), se será um eBook. Mas caso não queria nenhuma das opções anteriores, você mesmo pode definir a qualidade (Custom). Dependendo da opção escolhida o tamanho do arquivo PDF será maior ou menor. | + | Feito isso, a janela principal do PrimoPDF será aberta, nela é possível escolher qual finalidade seu arquivo convertido terá. Ou seja, se ele será somente visualizado (''Screen''), impresso em qualidade alta ou não (''Print e Prepress''), se será um eBook. Mas caso não queria nenhuma das opções anteriores, você mesmo pode definir a qualidade (''Custom''). Dependendo da opção escolhida o tamanho do arquivo PDF será maior ou menor. |
| − | É possível também inserir nas propriedades do documento coisas como título (Title), nome do autor (Author), assunto (Subject) e palavras-chave (Keywords). Além de se definir os níveis de edição que o leitor do seu arquivo poderá ter, ou seja, se ele necessitará de uma senha (Password) para editar as informações específicas, ou se terá livre acesso à edição do documento. | + | É possível também inserir nas propriedades do documento coisas como título (''Title''), nome do autor |
| + | (''Author''),assunto (''Subject'') e palavras-chave (''Keywords''). Além de se definir os níveis de edição | ||
| + | que o leitor do seu arquivo poderá ter, ou seja, se ele necessitará de uma senha (''Password'') para | ||
| + | editar as informações específicas, ou se terá livre acesso à edição do documento. | ||
| − | Após feitas essas alterações (ou não), deve-se definir o local onde o arquivo convertido será salvo, e consequentemente o seu nome, e também qual a ação realizada depois de o documento ser criado: se ele será aberto (Open PDF), mandado por e-mail (Email PDF) ou se será somente salvo (Do nothing). Uma vez escolhido tudo o que for necessário, basta clicar em | + | Após feitas essas alterações (''ou não''), deve-se definir o local onde o arquivo convertido será salvo, e consequentemente o seu nome, e também qual a ação realizada depois de o documento ser criado: se ele será aberto (''Open PDF''), mandado por e-mail (''Email PDF'') ou se será somente salvo (''Do nothing''). <br>Uma vez escolhido tudo o que for necessário, basta clicar em “''<u>'''Create PDF'''</u>''<u></u>” e esperar o resultado. <br> |
| + | |||
| + | '''[[Image:PRIMO INICIAL.jpg]]''' <br><br>O arquivo gerado será mostrado na tela através de um outro aplicativo visualizador de PDF, recomendamos usar o programa foxit, que pode ser baixado através do seguinte : [http://www.foxitsoftware.com/pdf/reader/download.php Clique Aqui para efetuar o download.] | ||
Edição atual tal como às 15h30min de 5 de abril de 2010
Para baixar o Primo PDF Clique Aqui
PrimoPDF tem por finalidade criar arquivos PDF a partir de qualquer relatório que vai ser enviado a uma impressora. Ele é instalado como se fosse uma impressora, para usá-lo você deve acessar o aplicativo da Fênix, e a seguir emitir o relatório no vódeo, a seguir clicar em Imprimir, definir o PrimoPDF como impressora a ser usada e clicar em “OK”.
Feito isso, a janela principal do PrimoPDF será aberta, nela é possível escolher qual finalidade seu arquivo convertido terá. Ou seja, se ele será somente visualizado (Screen), impresso em qualidade alta ou não (Print e Prepress), se será um eBook. Mas caso não queria nenhuma das opções anteriores, você mesmo pode definir a qualidade (Custom). Dependendo da opção escolhida o tamanho do arquivo PDF será maior ou menor.
É possível também inserir nas propriedades do documento coisas como título (Title), nome do autor (Author),assunto (Subject) e palavras-chave (Keywords). Além de se definir os níveis de edição que o leitor do seu arquivo poderá ter, ou seja, se ele necessitará de uma senha (Password) para editar as informações específicas, ou se terá livre acesso à edição do documento.
Após feitas essas alterações (ou não), deve-se definir o local onde o arquivo convertido será salvo, e consequentemente o seu nome, e também qual a ação realizada depois de o documento ser criado: se ele será aberto (Open PDF), mandado por e-mail (Email PDF) ou se será somente salvo (Do nothing).
Uma vez escolhido tudo o que for necessário, basta clicar em “Create PDF” e esperar o resultado.
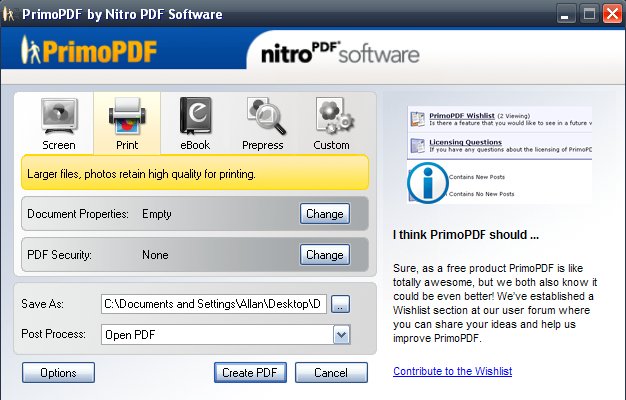
O arquivo gerado será mostrado na tela através de um outro aplicativo visualizador de PDF, recomendamos usar o programa foxit, que pode ser baixado através do seguinte : Clique Aqui para efetuar o download.